Para algunos incrédulos de la facilidad de uso del iPad, aquí pongo un par de vídeos del individuo con el que me peleo todos los días para compartir el dispositivo: mi hijo de 3 años.
…disfrutad mientas podáis !!!!!!
Sobre las andanzas de mi entrada en el mundo Apple
Para algunos incrédulos de la facilidad de uso del iPad, aquí pongo un par de vídeos del individuo con el que me peleo todos los días para compartir el dispositivo: mi hijo de 3 años.
…disfrutad mientas podáis !!!!!!
Hola a todos:
![]()
Este post parece publicidad, lo se, pero desde que conocí estas fundas no han faltado en ninguno de mis dispositivos.
La primera vez creo que fue el Nokia N95 (ya ni me acuerdo). Lo protegió bien (hasta que sucumbió en su curso de buceo de interior). Y cuando fue renovado por un Nokia N96, lo primero que adquirí como accesorio fue su propia funda Zagg.
Cuando compré el iPhone pedí la zagg incluso antes de tenerlo en mis manos. Y despues de año y medio, por culpa de llevar el movil suelto por el bolso junto a las llaves y otros accesorios, la funda se estropeó un poco.
Fue la primera vez que hice uso del seguro “de por vida” y pedí una sustitución de la funda que llegó sin problemas. Ahora mi iPhone disfruta de una funda nuevecita.

Los de Zagg sacaron unas nuevas fundas traseras con imagen y posibilidad de foto, y como no, aproveché para cambiar la trasera. Ahora tengo una bonita foto de mi familia que protege mi iPhone.
La pantalla del Ebook Reader prs-505 sufre menos, no es tactil y va en su fundita de piel, pero aún así, y con la experiencia del verano pasado en que la llevé en numerosas ocasiones a la playita, he decidido ponerle también una zagg.
Y el iPad no iba a ser menos. Hasta el punto de que no le he quitado la protección de plástico de fábrica hasta que he podido ponerle la funda Zagg.
Y ahora sí que está cuidadito, con su zagg y con su funda de piel de Belkin.

..seguiremos informando
Hola a todos:
Me ha surgido una necesidad metiendo posts en este mi blog. Aunque no hay problema en subir imágenes e incluso capturas de pantalla del iPad / iPhone (como habréis notado en el post anterior), me surge una duda: ¿qué ocurre si quiero hacer un crop? Es decir, en caso de que necesite editar la imagen que quiero subir porque la quiero recortar, o reducir, o rotar ¿cómo lo hago desde el iPad?
![]() Pues parece que, como en casi todas las ocasiones, en la App Store está la solución, y esta vez se llama Photogene.
Pues parece que, como en casi todas las ocasiones, en la App Store está la solución, y esta vez se llama Photogene.
Una aplicación de edición de fotografía por 3,99$ (ya sabéis que por ahora sólo puedo comprar en el App Store Americano y en dólares, al menos hasta el 28 de Mayo).
Tengo que probarla un poco más para ver si vale la pena un precio 4 veces superior al precio normal de una aplicación para iPad, pero por ahora tiene muy buena pinta.
Aquí pongo un par de ejemplos. De una foto más grande he extraído una pequeña escena en el bioparc haciendo un crop, y posteriormente aplicando algunos efectos he hecho un par de retoques a la foto :)
…seguiremos informando
Hola:
Como ya sabéis soy una enamorada del iPad en los pocos días que lo tengo, y a una conclusión que he llegado es que si tienes que comprarte un iPad, mejor que sea 3G.
Haciéndome eco de las noticias aparecidas en los foros y blogs, voy a resumir precios y tarifas del iPad en España y las tarifas de datos que han propuesto las operadoras por aquí.
Precios de las operadoras
iPad Movistar contrato:
200 Mb – 15 €/mes
1 Gb – 25 €/mes
5 Gb – 39 €/mes
iPad Movistar prepago
30 Mb – 3 €
1 Gb – 49 €
Lo mejor: si tienes ya tarifa Movistar de datos de 25€ o 35€ puedes pedir un duplicado de la tarjeta para el iPad, y si tienes una de 15€ puedes pasarte a la de 25€ o 35€ y te dan el duplicado gratis para compartir Internet con el iPad.
En cuanto a Orange y Vodafone, podemos verlo en la misma web de apple, donde se pueden contratar conjuntamente a la adquisición del iPad.
No tengo por ahora mas noticias de otros operadores, pero ya iré editando el post cuando tenga mas datos.
P.D.: Las imágenes son capturas de pantalla del iPad :)
..seguiremos informando.
Hola:
Estoy realmente enamorada de mi iPad, y cada día que pasa me hago más iPad-dependiente :) pero la versión que tengo es el iPad Wifi, sin 3G, y el problema surge cuando quiero usarlo y no tengo un punto de acceso wifi cerca.
A su vez tengo un iPhone 3G con tarifa plana de internet… ¿cómo podemos unir ambas cosas?
Pues es fácil.
1.- En primer lugar necesitamos un iPad wifi y un iPhone 3G o 3GS. Es obvio que si tenemos un iPad 3G todo esto no nos hace falta, y con otros modelos de móvil es posible pero no de esta manera.
2.- Debemos jailbrekear el iPhone. Ahora es muy fácil…
Debes tener un iPhone en la versión 3.1.2 o 3.1.3, y un iTunes de cualquier versión hasta la 9.1.1.
Desde la Web Oficial hay que bajarse el Spirit.
Con el iPhone conectado, hay que hacer click en Jailbreak.
Se reiniciará el iPhone.
Esto Jailbreakea el iPhone y le instala la aplicación cydia, que es el repositorio que nos permite instalar aplicaciones que no están en el app store entre otras cosas.
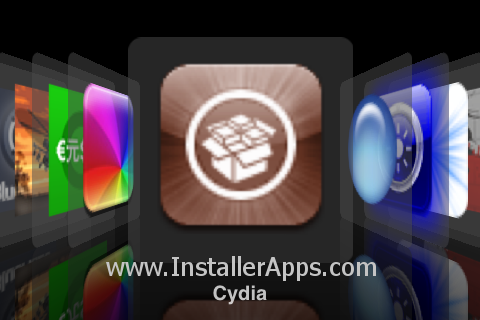
3.- Desde el Cydia instalamos el software MyWi que es el que nos permite crear un punto de acceso wifi a través de la red 3G. Esta aplicación vale $10 y realmente vale la pena. En algún lugar comentan la posibilidad de bajarla “de otra manera”, así que si quereis más datos, aquí.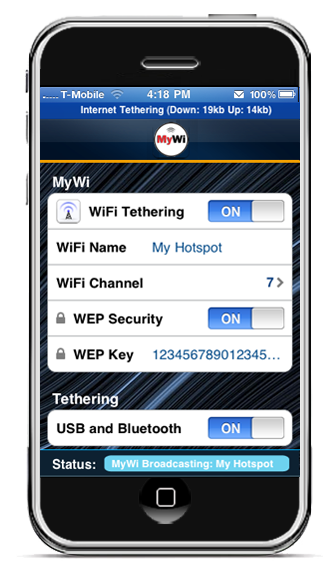
4.- Ahora solo queda buscar el punto de acceso wifi desde el ipad y … Voilà, listos para navegar.
Todo esto tiene un ligero problemilla: consume batería que se las pela del iPhone, con lo que hay que revisar y cargar en cuanto sea posible y, sobre todo, recordar desactivarlo cuando terminemos de usarlo.
Por lo demás genial!!
Seguiremos informando…
Hola:
Es un buen planteamiento que me hace un compañero (dedicado a tí, Gonza). ¿Qué hago si quiero ver una peli en mi nuevo iPad?
Bueno, pues aunque he comentado algunas cosas al respecto ya, voy a hacer un pequeño resumen:
..seguiremos informando
Hola a todos:
El primer requerimiento para que te sea útil este post es obvio: tienes que ser el feliz poseedor de un iPad antes de la fecha de lanzamiento en nuestro país, vamos, que te lo ha traido alguien :)
Como aquí aún no tenemos iPad, pues tampoco tenemos App Store, con lo que si intentamos buscar aplicaciones para el iPad, pues no tendremos nada que comprar.
Así pues, lo que tenemos que hacer es lo siguiente:
Creo que con esto ya tenemos todo listo para comenzar a usar nuestro iPad por aquí :)
Suerte a todos y felicidades a los propietarios de un iPad.
..seguiremos informando
Pero yo lo tengo claro. Ha sido amor a primera vista. Amor premeditado.
Yo necesitaba un iPad desde antes de que existiera, y ahora por fin… Lo Tengo!!!!!!!
Sí, tengo un iPad. Y es lo más de lo más.
Por ahora solo puedo decir que cumple mis expectativas. Es una maravilla.
Y aunque no he tenido tiempo aún de mirarlo a fondo y de instalarme aplicaciones, creo que vale la pena la compra (gracias Pepe).
He de decir que traerlo de Estados Unidos tiene sus problemillas, como que hay que registrarse en el App Store americano para poder instalar cosas, que la tarjeta de crédito española no funciona y hay que comprar tarjetas de iTunes en ebay si quieres comprar algo (voy a ello ahora mismo) y que si tienes un marido tan vicioso como el mío, vas a tener que negociar las horas de uso del iPad.
Por ahora nada más. Ya haré un post algo más interesante cuando me pegue un poco más con él :)
..seguiremos informando.
Este post está dedicado a mis compis los iDummies Roquisan y Ferri.
Pregunta: ¿Como se enciende mi Mac?
Respuesta:….. (esta era bromita)
 Pregunta: como puedo ver un Mkv?
Pregunta: como puedo ver un Mkv?
Respuesta: VLC. No importa el sistema operativo, pero los mkv se ven con el Vlc. Podéis descargarlo AQUí
Pregunta:¿Como selecciono fotos en el iPhoto que cumplan varias condiciones? Por ejemplo, quiero ver las fotos en las que salgamos mi hijo, mi marido y yo.
Respuesta: Creo un nuevo álbum y le pongo condiciones al álbum en el que decido qué fotos ver (gracias a Ferri por la respuesta)
![]()
Pregunta: Y este año ¿Como hago la declaración de la renta?
Respuesta: AEAT piensa en nosotros y ha sacado una versión del programa de ayuda para MacOSX, así que podeis descargarlo ya mismo AQUÍ.
.. Seguiremos informando
Hola a todos:
Como ya comenté anteriormente, en mi MacMini que utilizo como reproductor multimedia, tengo instalado EyeTv para sintonizar y grabar la TDT.
Por ahora todo iba bastante bien, ya que únicamente me dedicaba a programar grabaciones (tanto puntuales como periódicas) y ver la tele. Poco más.
Pero he estado investigando un poquito más el software, y he encontrado una utilidad que me encanta: la edición de video.
El mayor problema de ver la tele en directo son los anuncios, y eso está superado con el timeshift o grabando para ver a posteriori.
Pero cuando grabas algo, el EPG no suele ir demasiado fino (o las cadenas cambian la hora de emisión a propósito) y acabas teniendo un trozo de video que debes pasar hacia adelante para pillar el principio y avanzar rápido en los molestos anuncios.
Pues con el EyeTv tienes la opción de eliminar lo que sobra. Y es endiabládamente fácil.
En primer lugar seleccionas el video a editar.
Elegir del menu Ver -> Abrir editor
A partir de ahí se nos abre el editor de video.
Ahora hay que comenzar a colocar marcas para seleccionar las zonas a eliminar.
IMPORTANTE: La zona que se queda rallada es la que se va a eliminar.
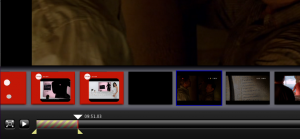
En primer lugar buscaremos la zona donde veamos anuncios. Una vez localizado el primer fotograma donde encontramos los anuncios (o lo que queremos eliminar) marcamos la casilla de verificación “fino”.
Esto nos permitirá buscar el fotograma exacto del comienzo.
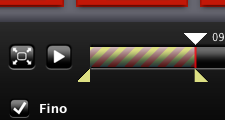
Una vez seleccionado ese fotograma inicial, volvemos a desmarcar la casilla de verificación “fino” para buscar más cómodamente el final de la zona a eliminar.
En este caso el proceso es el mismo: encontramos el final de la zona aproximado, marcamos la casilla de verificación “fino” y buscamos el fotograma exacto donde termina lo que vamos a eliminar.
Cuando ya hemos seleccionado todas las zonas que queremos eliminar, pulsamos el icono de herramientas que se encuentra en la parte inferior derecha de la pantalla de edición y seleccionamos “compactar”.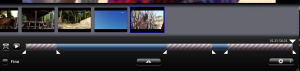
Ahora comenzará la compactación, es decir, la eliminación de las zonas marcadas a eliminar.

En caso de que tengamos seleccionado por defecto exportar a otros formatos (como el iphone) también exporta automáticamente a dichos formatos. 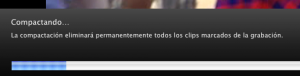
Y… Volià, en unos minutos (es bastante rápido) habremos eliminado los anuncios (o las zonas no deseadas de nuestro video) y listos para visualizar.
Espero que os haya sido de utilidad.
.. seguiremos informando