Y volvemos a la carga.
Como comenté en el post anterior, tengo un iMac de finales de 2009 (ahora con 12 GB de RAM) que lleva un HD de 500GB. No solo es un disco algo pequeño para los tiempos que corren sino que ya va empezando a dar un poco de “miedito” porque después de 6 años van aumentando las posibilidades de que se rompa, sobre todo ahora que la Time Capsule ha muerto (que por cierto, a ver si trato de repararla y hace un post al respecto).
Además teniendo en cuenta que ya se puede comprar discos de memoria sólida a buen precio, he tomado la decisión de hacer lo siguiente:
- Cambiar el disco de arranque por uno de 500 GB de memoria sólida
- Añadir un disco de 4 TB
- Sacar a una caja externa el SuperDrive

En primer lugar, para el disco de memoria sólida he elegido un Samsung 850 EVO – Disco duro sólido interno SSD (SSD 500 GB, Serial ATA), este también de Amazon.
Ahora ya se pueden adquirir a buen precio discos de memoria sólida. Además este en concreto según el fabricante alcanza velocidades de lectura secuencial de 540MB/s y de 520MB/s de escritura, que es un punto más que interesante ya que muchos fabricantes están abaratando costes bajando a una cuarta parte la velocidad de escritura con lo que en lectura sí que se nota la mejoría pero el rendimiento total es menor.
Para poder colocar este disco dentro de iMac también he tenido que comprar un adaptador.

Tras leer comentarios de otros usuarios y muchos post que he encontrado por internet sobre como sustituir el disco, he elegido este pack de TheNatural2020.
No solo me va a servir para poder instalar el disco SSD dentro del iMac, sino que también leva una caja para poder colocar el superdrive y convertirlo en un lector externo. Todo un lujo que, además estéticamente es bastante elegante y fino.
Pero no se ha terminado aquí la cosa. Con este cambio es cierto que voy a tener un disco infinitamente más veloz y silencioso que el actual (que ya que lo comento, ahora mismo mientras escribo este post en el silencio de la noche, los únicos sonidos que se escuchan son los de mis teclas y los del disco que está comenzando sospechosamente a hacer algo de ruido), pero el espacio no mejora porque actualmente los discos SSD de más de 500GB tienen precios demasiado elevados.
Así pues, he decidido añadir también un disco de 4 TB al interior del iMac. He aquí la explicación de por qué necesito la caja para el superdrive: no hay sitio para 3 :)

Western Digital Digital Green 4TB – Disco duro interno de 4 TB
No voy a decir que es la joya de la corona después de adquirir el Samsung Evo 850 SSD, pero este disco tiene muchas cualidades. La primera y más importante es que me lo ha regalado mi marido que, ya que me ha visto manos a la obra para cambiar el disco, ha querido que aproveche y ponga algo de espacio a esta maquinista que se lo merece.
Mi primera idea era dejar el disco actual de 500GB para tener espacio, pero es cierto que con lo costoso y delicado que es abrir un iMac, lo mejor es optimizar y minimizar las aperturas y no arriesgarse a que se estropee el disco antiguo dentro de poco tiempo y tener que volver a abrirlo.
Además este disco es de bajo consumo energético, se calienta menos y hace menos ruido, y como la importancia del rendimiento se la va a llevar el Evo por completo, así que este es perfecto para su misión.
Bueno y ahora.. manos a a obra.
El resumen es el siguiente: tengo que quitar a protección de la pantalla, desatornillaría y separara de la parte trasera, quitar el superdrive y el disco anterior colocando los nuevos y volver a cerrar. Parece sencillo (madre mía en la que me estoy metiendo…).
Como no voy a dejar el disco anterior y voy a instalar el sistema operativo en un disco nuevo, voy a necesitar el software para instalar. La mejor opción es crear una memoria USB arrancarle con el sistema y así una vez instalados los discos, arrancar de la memoria USB e instalar EL CAPITAN.
Para hacer esto, lo primero debemos ir al App Store y descargar OSX El Capitan. Da igual que esté ya instalado, o vamos a descargar para poder crear el disco de arranque.
Una vez descargado, se queda en la carpeta Applications.
Cogeremos una memoria USB y la pincharemos en el equipo. Yo la he llamado “Install Mac” para ser original, pero eso no tiene importancia.
Debemos abrir un terminal y teclear lo siguiente:
sudo /Applications/Install\ OS\ X\ El\ Capitan.app/Contents/Resources/createinstallmedia --volume /Volumes/Install\ Mac --applicationpath /Applications/Install\ OS\ X\ El\ Capitan.app
He puesto en verde el nombre de mi USB. Ahí hay que poner el nombre del que tenga cada uno.
Inmediatamente a continuación el sistema nos solicitará el password de administrador y la confirmación de que va a formatear el USB y se pondrá a a faena. Tarda un poco pero al final crea el disco de arranque. Estos son los mensajes:
Password: Ready to start.
To continue we need to erase the disk at /Volumes/Install Mac. If you wish to continue type (Y) then press return: Y Erasing Disk: 0%... 10%... 20%... 30%...100%... Copying installer files to disk... Copy complete. Making disk bootable... Copying boot files... Copy complete. Done.
Estas instrucciones están en la página de soporte de apple.
Y ahora al bricolaje: Lo primero es un entorno limpio. Ya se que todos tenemos a casa limpia, pero en este caso el polvo juega en nuestra contra ya que si unas pocas motas se adhieren a nuestra pantalla por la parte interior, ya no va a haber forma de quitaras.
El entorno más libre de polvo en casa creo que es la cocina, así que lo primero he preparado bien mi espacio en la mesa de la cocina con el instrumental quirúrgico correspondiente.
Hay que comprar unas ventosas. En concreto 2. Yo he comprado estas en Amazon


Necesitaremos destornilladores.
Como hay tornillos de estrella y Torx, lo mejor es un kit como el que veis en la pantalla que tiene de ambos y en varias medidas. Los tornillos son bastante pequeños.
Aire comprimido para limpiar todo el polvo del interior.
Lo más complicado a la hora de abrir la pantalla yo creo que es mantener el polvo lo más alejado posible del interior de cristal, porque luego cuando cerremos de nuevo lo que se quede se verá.
 Y un producto limpiador para la pantalla. Yo he elegido este de amazon, que me ha venido muy bien para limpiar el interior de la pantalla. Es imposible no poner los dedos en ella en el proceso de desmontaje y montaje.
Y un producto limpiador para la pantalla. Yo he elegido este de amazon, que me ha venido muy bien para limpiar el interior de la pantalla. Es imposible no poner los dedos en ella en el proceso de desmontaje y montaje.
No nos olvidemos de un aspirador. Si tenemos uno de mano o pequeño será más cómodo y más limpio. Todo el polvo que saquemos con el aire comprimido será mejor irlo aspirando.
A continuación procederemos.
 Lo primero es limpiar perfectamente el entorno de trabajo. Yo he utilizado la cocina porque creo que es el lugar donde menos polvo se genera, y la he dejado impecable antes de empezar.
Lo primero es limpiar perfectamente el entorno de trabajo. Yo he utilizado la cocina porque creo que es el lugar donde menos polvo se genera, y la he dejado impecable antes de empezar.
Luego he limpiado todo el iMac por fuera con el limpiador y he utilizado el aire comprimido para limpiar todas las ranuras. Ha salido mucho polvo que he aspirado con cuidado y luego vuelta a limpiar la mesa de trabajo.
Ahora sí. Ahora ponemos ambas ventosas en las esquinas superiores de la pantalla y estiramos. El cristal está pegado con imanes, con lo cual con un poquito que estiremos saldrá sin problemas.

He colocado sobre la mesa unos trapos de microfibra para apoyar la pantalla ya que estos no cogen polvo.
Como se puede ver en la imagen, con las ventosas se retira el cristal y se queda la pantalla al descubierto.
![]()
Los tornillos que hay que quitar son los cuatro de la parte izquierda y los cuatro de la parte derecha de la pantalla. Los dos más grandes están en las esquinas.
Son los que se ven en la foto de la izquierda.
Una vez quitados los tornillos, debemos abrir con cuidado inclinando la parte superior hacia nosotros no más de 30º ya que en cuanto nos asomemos podremos ver 4 conexiones que hay que retirar con cuidado.
Luego tendremos que ponerlas de nuevo, así que lo mejor es hacer una foto por si no nos acordamos de como van.
Conector 1:

Debemos quitar a conexión de cable plano negro que hay debajo del disco.
Lleva unas pequeñas piezas metálicas a ambos lados que debemos presionar para liberarlo.
Conector 2:

Debemos retirar con cuidado el conector azul de la placa, que es un cable plano.
Solo hay que estirar de él con cuidado y sale con facilidad.
Conector 3:

El tercer conector se encuentra en el lateral izquierdo.
Hay que liberarlo con cuidado y retirarlo de la placa como los anteriores.
Conector 4:

El cuarto y último conector a retirar hay que desconectarlo de la pantalla.
En primer lugar levantamos la almohadilla que está pegada encima, y luego estiramos del conector con cuidado.
Con esto ya podemos liberar la pantalla y colocarla con cuidado sobre el cristal que habíamos quitado anteriormente.
En este momento veremos que la placa está llena de polvo. Es la hora de hacer trabajar al bote de aire comprimido y al aspirador para dejar nuestra placa lo más limpia posible, al igual que los ventiladores. Pasamos también un trapo por la mesa que tendrá restos de polvo que hemos retirado de la placa y continuamos con la faena.
En primer lugar quitamos la superdrive para sustituirla por el disco SSD.

Tendremos que retirar el sensor de temperatura de la unidad superdrive.

A continuación liberaremos a unidad quitando los tornillos que tiene de sujeción y despegando el adhesivo que tiene en la parte derecha.
En su lugar colocaremos el disco SSD que habremos insertado previamente en el soporte que hemos adquirido.

Conectaremos de nuevo al disco el sensor de temperatura para que no nos de error el sistema operativo.
Con esto hemos colocado ya nuestro nuevo disco SSD.
Si hemos comprado el soporte en TheNatural, el paquete incluye una caja para meter el superdrive y utilizarlo de modo externo por usb, cosa que no viene mal del todo.
Y ahora, aprovechando que he abierto el iMac voy a cambiar el disco duro también.
De origen traia un Western Digital Caviar Blue de 500 GB. En su lugar voy a instalar un Western Digital Green de 4.o TB. Ya que he instalado un SSD de 500GB para que lleve el sistema operativo, he preferido un GREEN que va a menos revoluciones, se calienta menos, hace menos ruido y dura más para ser mi disco de datos adicional.


La realidad es que solo hay que soltar los tres conectores del disco y los tornillos que anclan el soporte a la placa.
Se saca un disco del soporte y se cambia por el otro volviendo a colocar los conectores y atornillando todo de nuevo a la placa y…voilà! Disco cambiado.
Ahora ya solo queda pasar otra vez con el aire comprimido para limpiar cualquier resto que quede de polvo y cerrar el equipo.
Para ello debemos colocar primero las cuatro conexiones a la pantalla, cerrara y atornillar sus 8 tornillos y en ese momento volver coger el limpiador de pantalla y limpiarla bien, ya que es imposible que hayamos conectado todo sin haber puesto alguna huella digital, sobre todo porque son 4 conexiones delicadas que se realizan manteniendo la pantalla en tensión a unos 30º con una mano y conectando con cuidado con la otra.
En mi caso volví a pasar también el aire comprimido antes de cerrar por si las moscas y ya volví a colocar el cristal en su sitio.

Una vez todo cerrado, limpio y listo, lo primero que hay que hacer es enchufar a la red (alimentación y rj45) y conectar el USB de arranque que habíamos preparado al principio.
El arranque inicial tarda bastante. De hecho, está unos minutos la pantalla en negro y, entre que no se oye el disco SSD y que no sabemos si hemos roto alguna cosa, el susto se queda un rato en el cuerpo, pero hay que tener paciencia.
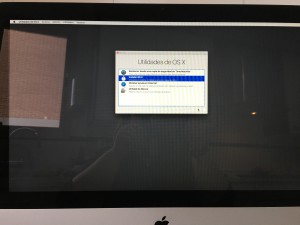
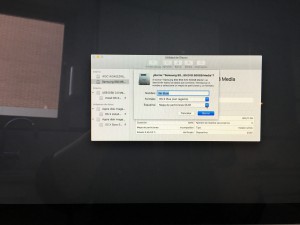
A partir de aquí primero formatearemos los discos, y después continuaremos con el instalador eligiendo el disco SSD para la instalación del sistema principal.
La instalación total tarda aproximadamente 20 minutos. A partir de ahí podemos recuperar de una copia de seguridad e incluso del disco que acabamos de quitar, que podemos utilizar con un adaptador, pero mi recomendación es que dejemos la instalación limpia y vayamos instalando el software según nos haga falta.
En mi caso creo que lo único que he recuperado del disco anterior han sido las fotos y mi directorio de usuario, pero lo demás es nuevo.
Algo a tener en cuenta es que como ahora no tenemos el superdrive el sistema no controla bien el tema temperatura, así que en mi caso a los 5 minutos de tener el sistema en marcha o cuando me ponía a copiar algo, en seguida se ponía a tope el ventilador, cuando realmente no es necesario.
Esto lo he solucionado instalando un software llamado SSD Fan Control, y poniendo el controlador del SSD en modo SMART, he conseguido que el ventilador esté calladito.
Y ahora ya puedo disfrutar de mi iMac renovado… menudo cambio!!!!
Si alguien me pregunta ahora si vale la pena hacer esto le diré que al 100% sí, ya que por poco dinero tengo un iMac con EL CAPITAN funcionando a toda mecha.
… larga y próspera vida


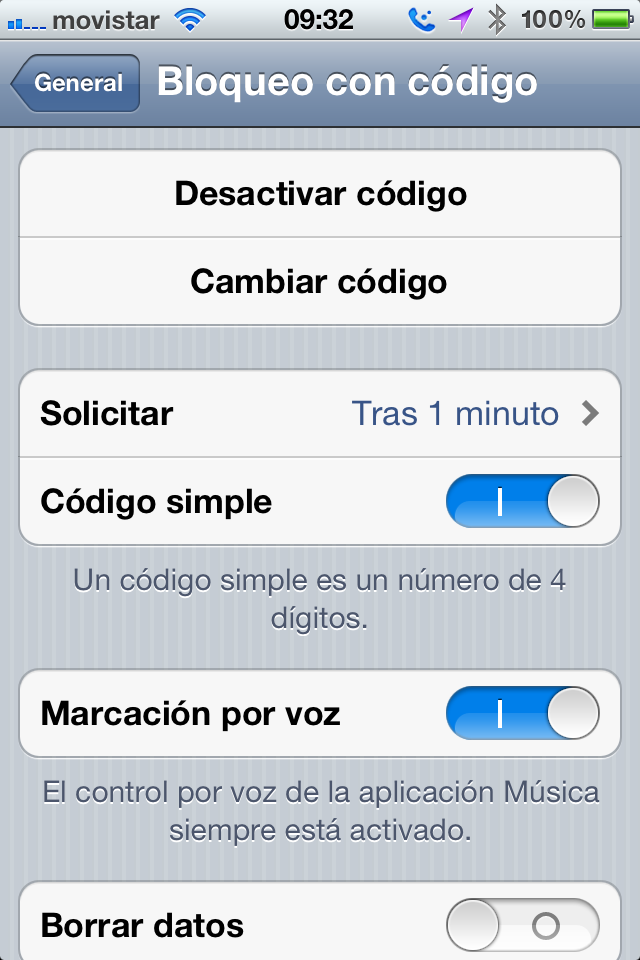 La siguiente medida de protección es el cifrado de la información a través del passcode del usuario, en este caso hay que tener en cuenta los siguientes PROBLEMAS:
La siguiente medida de protección es el cifrado de la información a través del passcode del usuario, en este caso hay que tener en cuenta los siguientes PROBLEMAS:

 Si ademas quieres vigilarte la tensión, está el tensiómetro iHealth de Medisana. El seguimiento también se puede hacer con la App Vitadock, igual que los anteriores.
Si ademas quieres vigilarte la tensión, está el tensiómetro iHealth de Medisana. El seguimiento también se puede hacer con la App Vitadock, igual que los anteriores. En último lugar podemos hablar de la báscula. Es algo que y existe hace tiempo y hay de varios fabricantes. Transmiten los valores de modo inalámbrico al iphone, y cada uno dependiendo de la marca tiene su aplicación.
En último lugar podemos hablar de la báscula. Es algo que y existe hace tiempo y hay de varios fabricantes. Transmiten los valores de modo inalámbrico al iphone, y cada uno dependiendo de la marca tiene su aplicación. Como novedad interesante en cuanto a iTunes, se añadiran de modo automático a iCloud todos los tracks que tengas en iTunes y que existan en la biblioteca iTunes. El resto las tendrás que añadir manualmente.
Como novedad interesante en cuanto a iTunes, se añadiran de modo automático a iCloud todos los tracks que tengas en iTunes y que existan en la biblioteca iTunes. El resto las tendrás que añadir manualmente.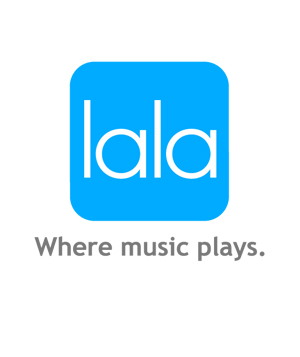 Adicionalmente los usuarios podrán hacer uso de streaming con las versiones iTunes Plus de las canciones adquiridas, gracias al servicio de Lala que Apple adquiró en el 2009.
Adicionalmente los usuarios podrán hacer uso de streaming con las versiones iTunes Plus de las canciones adquiridas, gracias al servicio de Lala que Apple adquiró en el 2009.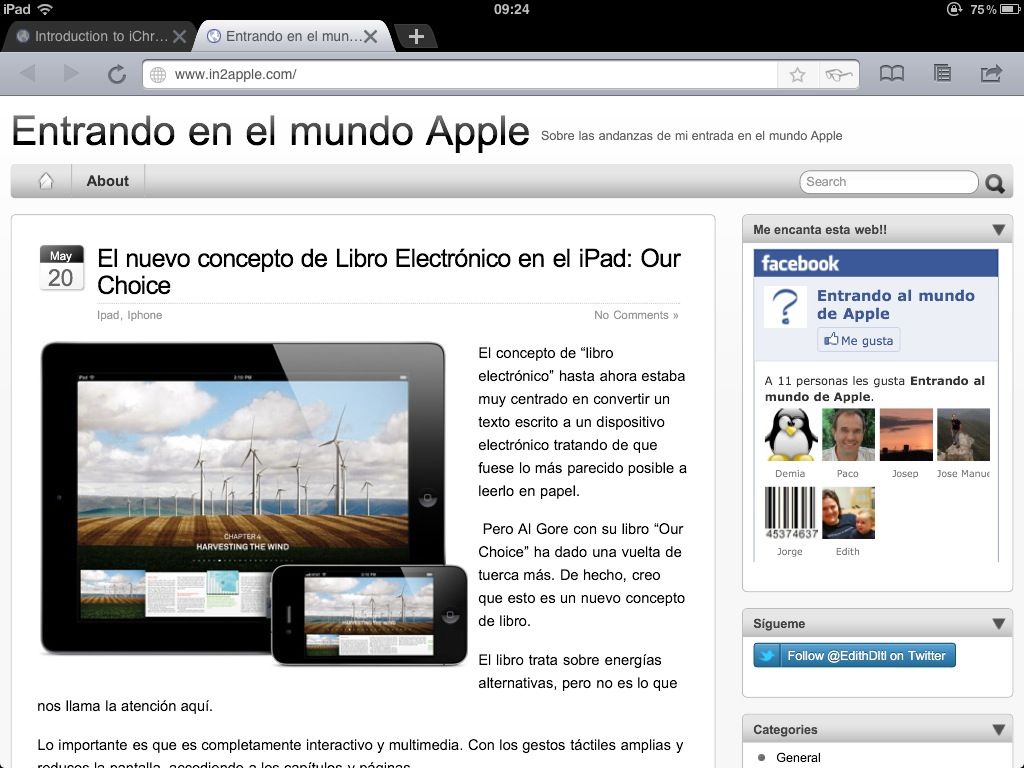 Ya nos hemos acostumbrado a usar Safari en el iPad y creo que la mayoría ni siquiera nos planteamos otro navegador diferente, pero los desarrollos de aplicaciones, que no tienen límites, llegan también al campo de los navegadores.
Ya nos hemos acostumbrado a usar Safari en el iPad y creo que la mayoría ni siquiera nos planteamos otro navegador diferente, pero los desarrollos de aplicaciones, que no tienen límites, llegan también al campo de los navegadores.
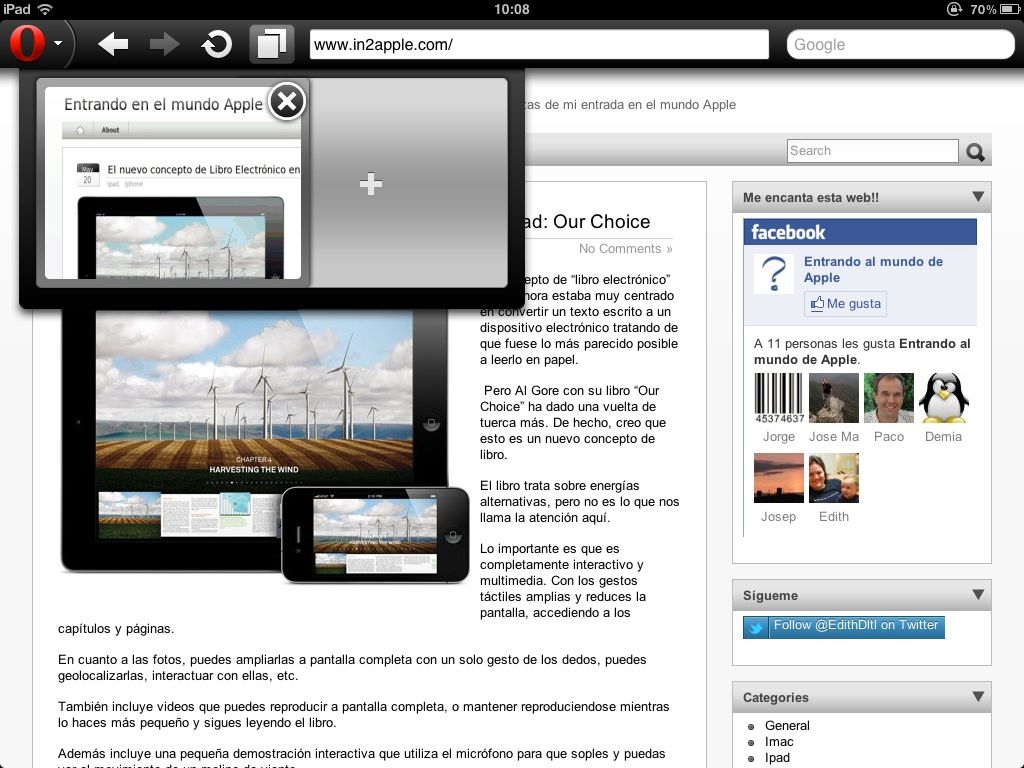
 Otra interesante opción es el navegador
Otra interesante opción es el navegador 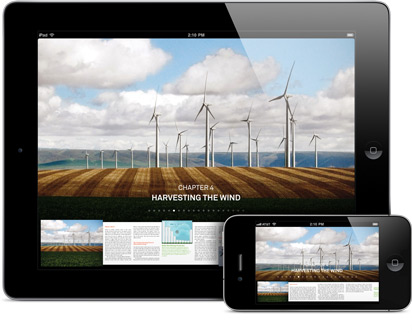 El concepto de “libro electrónico” hasta ahora estaba muy centrado en convertir un texto escrito a un dispositivo electrónico tratando de que fuese lo más parecido posible a leerlo en papel.
El concepto de “libro electrónico” hasta ahora estaba muy centrado en convertir un texto escrito a un dispositivo electrónico tratando de que fuese lo más parecido posible a leerlo en papel. Podria decir que a mi las aplicaciones que se ponen de moda no me interesan. Incluso podría decir que los juegos para el iPhone hay que probarlos, porque si te fías del “top ten” y de los más utilizados, muchas veces puedes equivocarte.
Podria decir que a mi las aplicaciones que se ponen de moda no me interesan. Incluso podría decir que los juegos para el iPhone hay que probarlos, porque si te fías del “top ten” y de los más utilizados, muchas veces puedes equivocarte. Todavía no se me ha pasado el subidón del cargador para el Magic Mouse de Mobee, cuando veo que nos van a sorprender con un nuevo y MUY NECESITADO accesorio: The Magic Bar.
Todavía no se me ha pasado el subidón del cargador para el Magic Mouse de Mobee, cuando veo que nos van a sorprender con un nuevo y MUY NECESITADO accesorio: The Magic Bar.